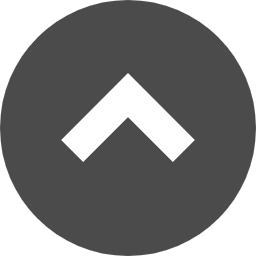よくある質問
学内のパソコンを使っていて困ったことやトラブルがありましたら、下の一覧より該当するものを探してみてください。
【Ctrl】+【f】キーでページ内検索ができます。
質問を絞り込む
絞り込み結果
パスワード関連
パスワードを忘れてしまって困っています。
自分でパスワードをリセットできます。
統合認証システムのトップページ「パスワードを忘れた方へ」の手順に沿って作業してください。
統合認証システムには、情報メディアセンターHPのパスワード変更リンクから移動できます。
ただし、連絡用のメールアドレスを先に登録しておかないとこの機能は利用できません。
統合認証システムにメールアドレスを登録する方法がわかりません。
統合認証システムのトップページにログイン、アカウント管理のメニュー「アカウント」から登録できます。
ここで登録するメールアドレスに大学(aichi-u.ac.jp,aichi-univ.jp)のものは使用できません。
個人用メールアドレスを登録してください
統合認証システムにメールアドレスを登録しているかわかりません。確認できますか?
統合認証システムのトップページにログイン、アカウント管理のメニュー「アカウント」から確認できます。
個人用メールアドレスを入力して送信してください。テストメールが届いたら連絡用メールアドレスの登録は完了しています。
統合認証システムでパスワードを変更してから電子メールが使えなくなりました。
統合認証システムでパスワード変更をするとユーザーIDと電子メールのパスワードも同じものに変更されます。
今まで記憶してものを使っていた場合は、変更したパスワードを入れ保存しなおしてみてください。
パスワードを入力したのにログインできない
もう一度ゆっくりと正しく入力してみてください。
数字の「1」と英字の「l」、数字の「0」と英字の「o」は特に間違えやすいので注意しましょう。
それでもログインができない場合は、情報メディアセンターカウンターにてパスワードの再発行を行います。
再発行の際には学生証が必要になります。
パスワード入力時に英字が大文字になってしまい、エラーになる
キーボードの「CapsLock」(または「A」)と書いてある場所のランプを確認してください。
点灯しているようでしたら、キーボードのShiftキー+Caps Lockキーを同時に押しランプが消えたことを確認してください。
これで小文字を入力することができます。
パスワードを正しく入力したのにエラーになる
ユーザーIDは正しく入力できていますか。自分の学籍番号であること、半角で入力されているか、アルファベット部分が小文字であるかを確認してください。
ユーザーIDのパスワードと電子メールのパスワードが一致しない
2つのパスワードは、自分で同じパスワードに設定しなければ一致しません。
ログインできない方のパスワードがどうしてもわからない場合は、パスワードの再発行もできます。
情報メディアセンターへお問い合わせください。
電子メール全般
自分のメールアドレスを忘れてしまった
あなたの電子メールアドレスは以下のようになります。
(あなたの学籍番号)@moon.aichi-u.ac.jp
例:2025年度入学地域政策学部生:25r9999@moon.aichi-u.ac.jp
学生Webメール(Microsoft 365 outlook)にログインできない
ログインできない理由には、以下のことが考えられます。
- 単なる入力ミス
- メールアドレス、パスワードを忘れてしまった
メールアドレス:(あなたの学籍番号)@moon.aichi-u.ac.jp - 学籍番号の英文字の部分が大文字になっている(例:25R9999)
- 正しくは半角なのに全角になっている(例:25r9999)
*特に学籍番号の英文字の部分の大文字小文字は注意してください。
自宅からメールをチェックしたい
検索サイトなどから愛知大学豊橋情報メディアセンターのホームページアクセスし、学生Webメールにログインしてください。
対応OS、ブラウザであればどこからでもアクセスできます。
自宅で学生Webメール(Microsoft 365 outlook)を開くとうまく表示されない
学生WebメールはすべてのOS・ブラウザに対応しているわけではありません。
動作可能ブラウザは、MicrosoftのMicrosoft 365対応ブラウザをご確認ください。
学生Webメール(Microsoft 365 outlook)を個人メールアドレス(スマホ、携帯等)に転送したい
学生用Webメール(Microsoft 365 outlook)では、スマホや携帯等 皆さん個人のメール アドレスに転送設定が可能です。
詳しくは電子メールの「利用マニュアル」を参照してください。
先生にword等で作成した課題をメールで送りたい(添付の方法)
学生Webメールでファイルを添付する場合、メール作成画面の左上にある「添付」をクリックしてください。
参照で添付したいファイルを開き、アップロードしてください。
メール作成画面で添付ファイルが表示されていれば、添付完了です。
添付データが大きい場合は時間がかかってしまったり、送ることができない場合があります。
その場合には容量を小さくするか、回数をわけて送るようにしてください。
Microsoft 365サービス関連(旧Office 365)
OneDriveを使いたい
OneDriveとは、在学中に使用できるクラウドサービスです。アクセスは以下のURLから行ってください。
https://aichiuni-my.sharepoint.com
利用方法は「OneDrive」をご覧ください。
Teamsを使いたい
Teamsとは、在学中に使用できるコミュニケーションツールのサービスです。アクセスは以下のURLから行ってください。
https://teams.microsoft.com/
利用方法は「Teams」をご覧ください。
Officeをインストールしたい
Microsoft 365のアプリ&サービス「Apps」をご利用ください。
利用方法は「Microsoft 365アプリインストール」をご覧ください。
Microsoft Office関連
キーボードのテンキー(数字キー)が使えない
キーボードの「NumLock」(または「1」)と書いてある場所のランプを確認してください。
点灯していなければNumLockキーを押し、ランプが点灯したことを確認してください。
これでテンキーが使えるようになります。
【word】文字入力するとそれ以降の文字が消えてしまう
上書きモードになっていることが原因です。
「Insert」キーを押して、挿入モードに変えてください。
【word】ページ番号を挿入したい
「挿入」タブの「ヘッダーとフッター」にある「ページ番号」で挿入できます。
【word】1ページ内の行数、文字数を指定したい
「ページレイアウト」タブの「ページ設定」のダイアログボックスを開いてください。
そこで文字数と行数が指定できます。
【Power Point】複数の資料(スライド)を1枚に印刷したい
印刷画面の左下にある「印刷対象」を「配布資料」に変更してください。
配布資料の1ページあたりのスライド数が指定できるようになります。
ファイルを保存した場所が分からなくなった
ほとんどが、「PC」内の学籍番号フォルダに保存されます。
その中でも音楽なら「マイミュージック」画像なら「マイピクチャ」、ホームページ等からダウンロードしたものなら「ダウンロード」に保存されることが多いです。
USBに保存した場合は、「PC」内の「リムーバブル記憶域があるデバイス」の欄に「リムーバブルディスク(USBによって名前が変わることがあります)」がありますので、そちらを確認してください。
Word、ExcelファイルをPDFファイルに変換したい
PDFにしたいファイルを開く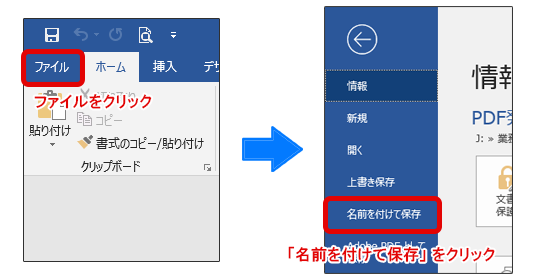 |
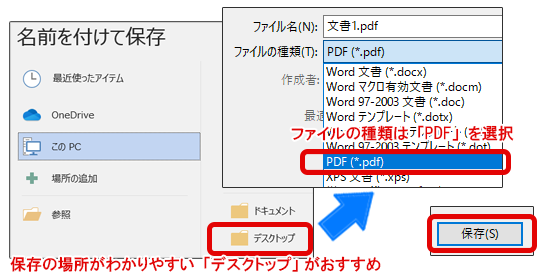 |
印刷関連
印刷の方法を知りたい
- 印刷するファイルの「ファイル」タブから「印刷」を選択し、「印刷」ボタンをクリックします。
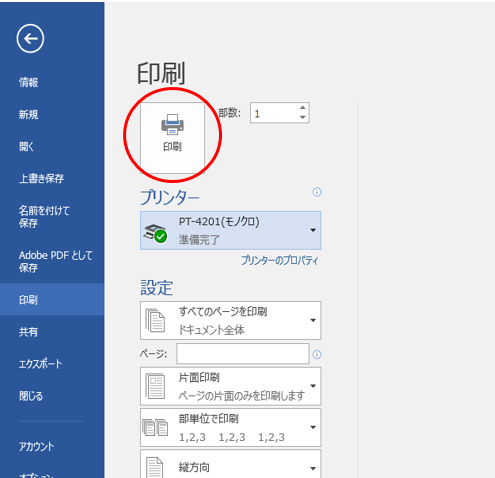
- 学生証を所持している場合、学生証をカードリーダーにかざしてログインします。
学生証を所持していない場合、タッチパネルの「キーボードでログイン」を選択し、学籍番号とパスワードを入力してログインします。
タッチパネルに何も表示されていないときは、節電ボタンを押下することで表示させることができます。 - タッチパネルにアップロードされた印刷ジョブが表示されます。
印刷したいジョブを選択し、「印刷する」をタッチすると、印刷が実行されます。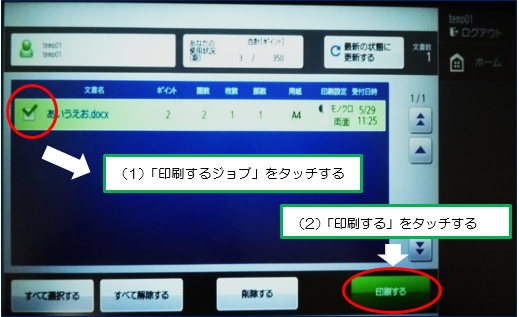
どこで印刷ができるか知りたい
センタービル2階のメディゾーンに設置されているプリンターから印刷できます。閉館10分前まで印刷できます。
自分のノートパソコンに保存してあるファイルを印刷したい
UBSメモリやOneDriveを利用して、大学のPCにデータを送る方法と、自分のノートPCに保存してあるファイルを直接印刷できるWeb印刷する方法があります。
Web印刷の手順を教えてください
Web印刷アップロードページにデータをアップロードすることで、センタービル2階メディアゾーンのプリンターで印刷できます。
利用には以下の条件を満たしている必要があります。
- 端末が学内無線LANに接続していること。
- 印刷するファイルがPDFファイルであること。WordファイルやExcelファイルを印刷したい場合はPDFファイルに変換する必要があります。
詳しい手順は「Web印刷」をご覧ください。
学生証がなくても印刷できますか?
印刷できます。プリンタのパネルをタッチして、ログインすれば印刷できます。
印刷できる枚数は決まっていますか?
ポイント制になっており、1年間で1人あたり、800ポイント使用できます(卒業年度は900ポイントになります)。
モノクロ1枚につき1ポイント、カラーは10ポイント消費します。(A3は2倍)
*年度ごとに印刷ポイントはリセットされます。
*更新対象は全利用者となっております。
詳しくは「印刷ポイント管理サービス」をご確認ください。
印刷ポイントを全て使ってしまい印刷ができない
印刷ポイントがなくなるとメディアゾーンでの印刷はできません。
ポイント数が少なくなってきたら情報メディアセンターカウンターにて追加申請を行ってください。
追加方法については、以下にあります「印刷ポイントを追加したい」をご確認ください。
*当日の追加は受付けませんので、早めに申請するようにしてください。
印刷ポイントを追加したい
印刷ポイントの追加をされる場合、まず、本館1Fにある証明書発行機で印刷追加申込書(¥300)を発行してください。
情報メディアセンターカウンターで印刷追加申込書を提出、追加申請をします。
100ポイント/300円にて追加することができます。
申請後、翌開館日中に印刷ポイントが追加されます。
現在の印刷ポイント数を確認したい
印刷ポイントは大学内のPCにログイン後、デスクトップに表示された「印刷ポイント確認」のアイコンから確認することができます。詳しくは「印刷ポイント確認」をご覧ください。
印刷状況などの詳細を知りたい時は「印刷状況などの詳しい確認について」をご覧ください。
印刷ポイントは次年度に繰り越せますか?
印刷ポイントは年度ごとにすべてリセットされるため、繰り越せません。追加のタイミングに注意してください。
両面印刷をしたい
「印刷」をクリック → 「プロパティ」または「詳細設定」をクリック
「基本設定」タブの「片面/両面/製本」から両面を選択する。
両面印刷の向きを選択(「左・右・上にひらく」の中から適当なアイコンをクリック)
「OK」ボタンをクリック
1枚の紙に複数のページを印刷したい
「印刷」をクリック → 「プロパティ」または「詳細設定」をクリック
「基本設定」タブの「ページレイアウト」の1in1を選択する
1ページに何ページ分を印刷するか選択する
「OK」ボタンをクリック
拡大・縮小印刷をしたい
「印刷」をクリック → 「プロパティ」または「詳細設定」をクリック
「ページ設定」タブの出力用紙サイズをを印刷したい用紙の大きさに選択する
「OK」ボタンをクリック
使用できる印刷用紙の大きさは?
B5・A4・B4・A3サイズの用紙があらかじめプリンタ内にセットされています。
原稿用紙・はがきなど、自分で持ち込んだ用紙に印刷したい
申し訳ありませんが、持ち込み用紙への印刷はお断りしています。
はがきへの印刷もお断りしています。
無理に印刷しようとすると、紙詰まりを起こしプリンタが故障する原因となりますので絶対に行わないでください。
カラー印刷をしたい
印刷画面でプリンタ名を「PT-MZ1(モノクロ)」から
「PT-MZ1(カラー)」に変更します。
メディアゾーン関連
印刷したがなかなか出てこない
印刷するファイルのデータ量が大きいものは、印刷に多少時間がかかります。
(例:カラーの画像ファイルが多く添付されたファイル)
しばらく待てば出てきますので、気長にお待ちください。
もしくはモノクロで印刷するか圧縮するなどしてデータ量を少なくして印刷してみてください。
写真を取り込みたい
スキャナを使って写真をデータとしてパソコンに取り込むことができます。
メディアゾーンにはネットワークスキャナが2台設置してありますので、そちらをご利用ください。
USBメモリやSDカードを使いたい
パソコンにはUSB端子がありますので、USBメモリが使えます。
メディアカウンターでカードリーダーを貸出しているので、SDカードも利用できます。
(当日返却。学生証が必要です)
ヘッドホンは借りられますか
メディアカウンターで貸出しています。
貸出時間は閉館の30分前までです。
(当日返却。学生証が必要です)
コピーがしたいので、コピー機はありますか?
コピー機は設置していません。
他の場所でお問い合わせください。
その他
個人所有のPCの初期セットアップ時、大学のアカウントは使えますか
Windows11の初期セットアップでは、大学から配布されたMicrosoftアカウント(例:〇〇〇@moon.aichi-u.ac.jp)は使用しないでください。
このアカウントでセットアップを行うと、ログインできなくなったり、トラブル時の復旧ができなくなったりすることがあります。
また、退学・除籍・修了などで大学のMicrosoftアカウントが使えなくなると、パソコンの操作に困ることがあります。その場合、大学ではサポートできません。
そのため、初期セットアップ時には以下のいずれかをご自身でご用意ください:
- 個人の Microsoft アカウント(例:@outlook.jp や @gmail.com など)
- または、新しく作成した 個人のMicrosoft アカウント
大学のMicrosoftアカウントは、Officeソフトのインストールや学生用Webメールの送受信、Microsoft365サービス(Teams・OneDriveなど)にサインインする際に使用してください。
Photoshop・illustratorを起動するとログインが求められる
2019年秋よりログイン認証が必要となりました。
ログイン手順はこちら
容量不足でログインできない
学内パソコンを学生が利用する場合、学生が利用できる容量の上限は1GBです。
1GBを超えてファイル等を保存しようとすると、以下のメッセージが表示されます。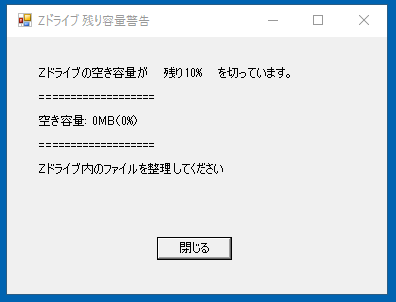
メッセージが表示された場合はメッセージに従い、ファイル等の削除、またはUSBへの保存を行ってください。
容量に十分空きがないまま作業を続行すると、ファイルの保存などが行えませんので、警告が出た場合には速やかに作業をお願いします。
※容量が少ない場合は、コンピューター内のZドライブ(学籍番号のドライブ)容量が赤く表示されますので、その都度ファイル整理を行っておくことをお勧めします。
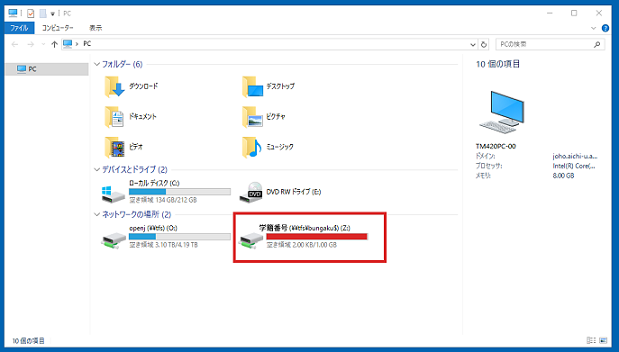
電源を入れた時に黒い画面にメッセージが出る
ログイン前にUSBを挿したことが原因と考えられます。
一度パソコンをシャットダウンしてUSBを外した後、再度ログインしてからUSBを挿してください。
USBにデータをコピーしたい
「PC」内の「リムーバブル記憶域があるデバイス」の欄に
「リムーバブルディスク(USBの種類によって名前が変わっている場合があります)」がありますので、そこにファイルをドラッグ又はコピー&ペーストしてコピーをしてください。
新しくファイルを保存する場合は、保存先に「リムーバブルディスク」を選択してください。
USBメモリのファイルを編集していたらエラーが出てしまった
USBメモリから直接データの編集作業を行うとPCエラーが発生します。
USBメモリからのファイルは、必ずデスクトップなどにコピー・貼り付け後、
作業を行うようにしてください。
忘れ物をしてしまった
忘れ物は情報メディアセンターカウンターにて一時保管してから学生課に届けます。
忘れ物に気づいた場合は情報メディアセンターカウンターへお問い合わせください。
ただし、財布や学生証などの貴重品の場合は、原則として学生課へ届けます。
他校舎所属の学生ですが、豊橋校舎でもパソコンを使用できますか
所属校舎に関わらず、情報メディアセンターにてパソコンを利用することが可能です。
他校舎所属の学生ですが、豊橋校舎のノートパソコンを借りられますか
所属校舎に関わらず、情報メディアセンターにてノートパソコンの貸し出しは可能です。
ただし、返却はノートパソコンを借りた校舎にお願いします。
学内で自分のノートパソコンを使いたい(無線LAN申請)
学内では、一部を除き、無線LANが使用できます。
※無線LANの利用には事前に申請が必要です。
詳しくは「無線LAN接続」をご覧ください。
授業で使っているソフトウェアを使いたい
ソフトウェアによってインストールされている教室が変わります。
詳しくは「ソフトウェア一覧表」をご確認ください。