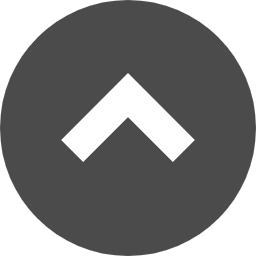Microsoft 365サービス(学生向け)
ログイン方法
| ①情報メディアセンターのトップページからログインします。 (画像ではOneDriveからログインしていますが、学生Webメール・teamsからもログインできます。)  |
| ②メールアドレス(学籍番号@moon.aichi-u.ac.jp )を入力し、次へをクリックします。 ③パスワードを入力して、サインインをクリックします。 大学のPCにログインするパスワードと同じものを入力します。 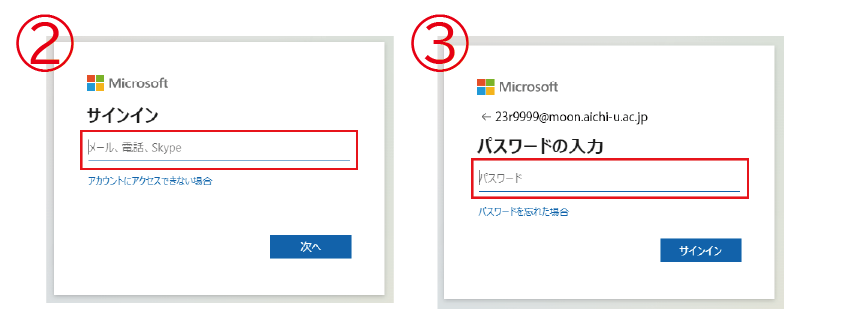 |
④他のサービスへ移動したい場合は、左上の ボタンをクリックして画面を切り替えることができます。 ボタンをクリックして画面を切り替えることができます。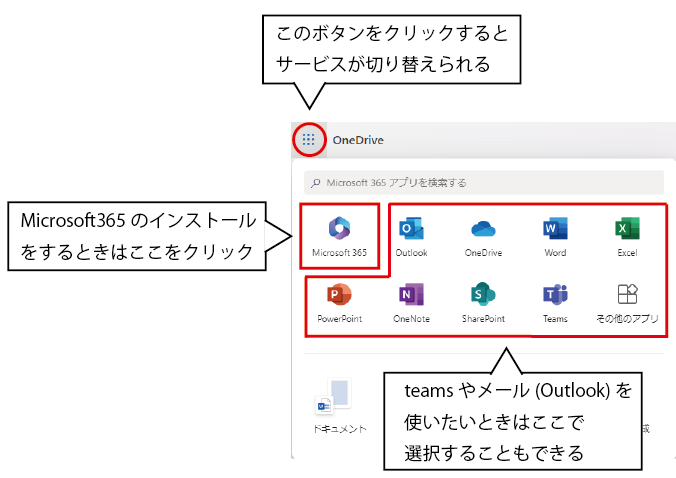 |
OneDrive
One Driveとはインターネット上にファイルを保存することができるサービスです。
インターネット環境が整っていれば、PC・タブレット・スマートフォン等から、どこでもファイルの保存・編集が可能です。
自宅で作成したファイルをOneDriveに入れておけば、学校でも使うことができます。
また授業で作成したファイルをOneDriveに入れておけば、自宅でも作業の続きができます。 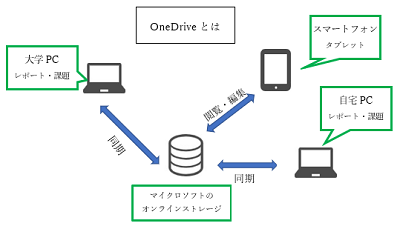
使い方
| 情報メディアセンタートップページからログインします。 ログインの方法はこちら  |
| 1.ファイルやフォルダをOneDriveにアップロードしたい場合 2.OneDriveのファイルやフォルダをPCにダウンロードしたい場合 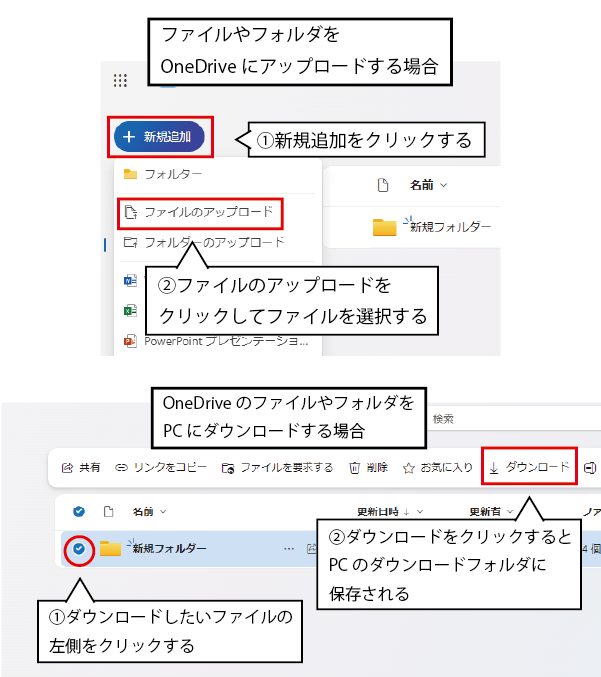 |
※Moodleでの課題提出は、OneDriveから直接ドラッグアンドドロップで移動するとエラーになる場合があります。
一度PCにダウンロードしてからMoodleにデータを移動することを推奨します。
他にも便利な機能がいろいろあります。卒業後はこのサービスはご利用できません。
タブレットやスマホでも使いたい時は、専用のアプリを使うと簡単です。
- ios端末では、App Store
- Android端末では、Playストア
で入手できます。
Office365アプリインストール
愛知大学ではMicrosoft社のクラウドサービスである「Microsoft 365 Education」を導入しています。
愛知大学のメールアドレス(学籍番号@moon.aichi-u.ac.jp)を所有する方であれば、自宅のパソコンにOffice を無料でインストールすることができます。
Office365アプリをダウンロードするときは、自宅などの安定したインターネット環境で行うことを推奨します。
1ユーザにつき、個人所有の端末5台までインストールが可能です。
Windows PC やMacタブレット(Windows、iPad、Android)、スマートフォンに、5台まで同時ログインして利用することができます。
インストール方法
| ①情報メディアセンタートップページからログインします。 ログインの方法はこちら  |
②OneDriveの画面が表示されたら、左上の ボタンをクリックします。 ボタンをクリックします。③「その他のアプリ」をクリックします。 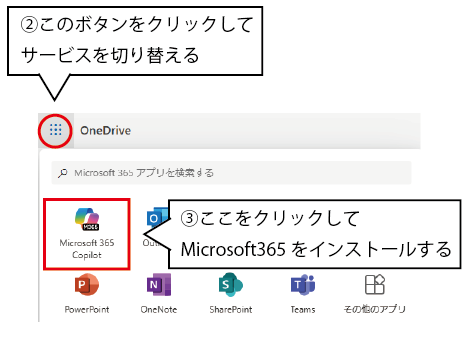 |
| ④右上の「アプリをインストール」をクリックします。 ⑤「Microsoft 365 Apps」をクリックするとダウンロードが始まります。 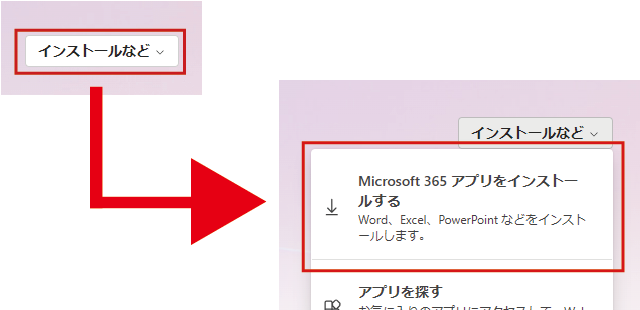 |
| ⑥「ダウンロードされたデータをクリック、インストールを開始します。 データが見当たらないときは、ダウンロードフォルダを開いてクリックします。 画面に表示された指示通りに「実行」「セットアップ」してください。 「・・・・完了です」のメッセージが出たらインストール終了です。 表示されている画面は閉じてください。 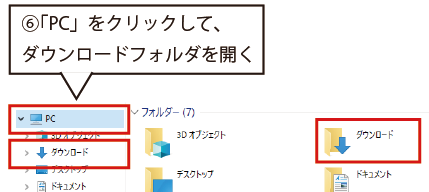 |
| ⑦続いて【重要】ライセンス認証を行います。 Word、Excel、PowerPointのどれかを開きます。 認証のための手順が表示されます。指示に従って操作してください。 以降から通常通りofficeアプリを使用できるようになります。 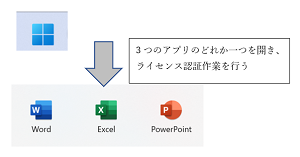 |
他にも便利な機能がいろいろあります。卒業後はこのサービスはご利用できません。
Teams
Microsoftが提供するコミュニケーションツールです。
モバイルアプリも提供されているため、場所を問わずいつでもどこでもTeamsを利用することができます。
Teamsには主に以下のような機能があります。
- メンバーとチャットする機能
- 通話やビデオ会議を開催する機能
- 資料を共有する機能
- Word、Excel、OneDriveなどのMicrosoft365ツールとの連携機能
使い方
| 情報メディアセンターのトップページから「Teams」をクリックします。 Webアプリをダウンロードしてからログインしてください。 左側のアプリバーのボタンから利用したい機能を選択してください。 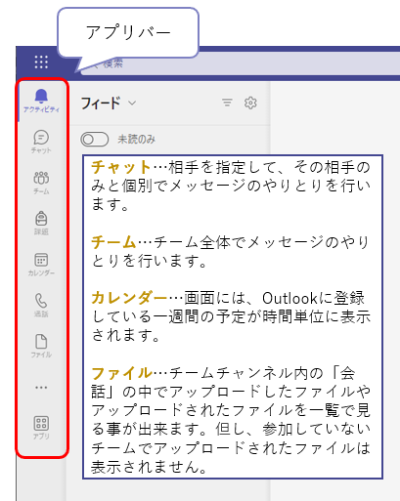 |
| 例えば、チャットを使う場合 1.新しいチャットを作成します。 2.参加者のメールアドレスを入力します。 3.メッセージを入力します。 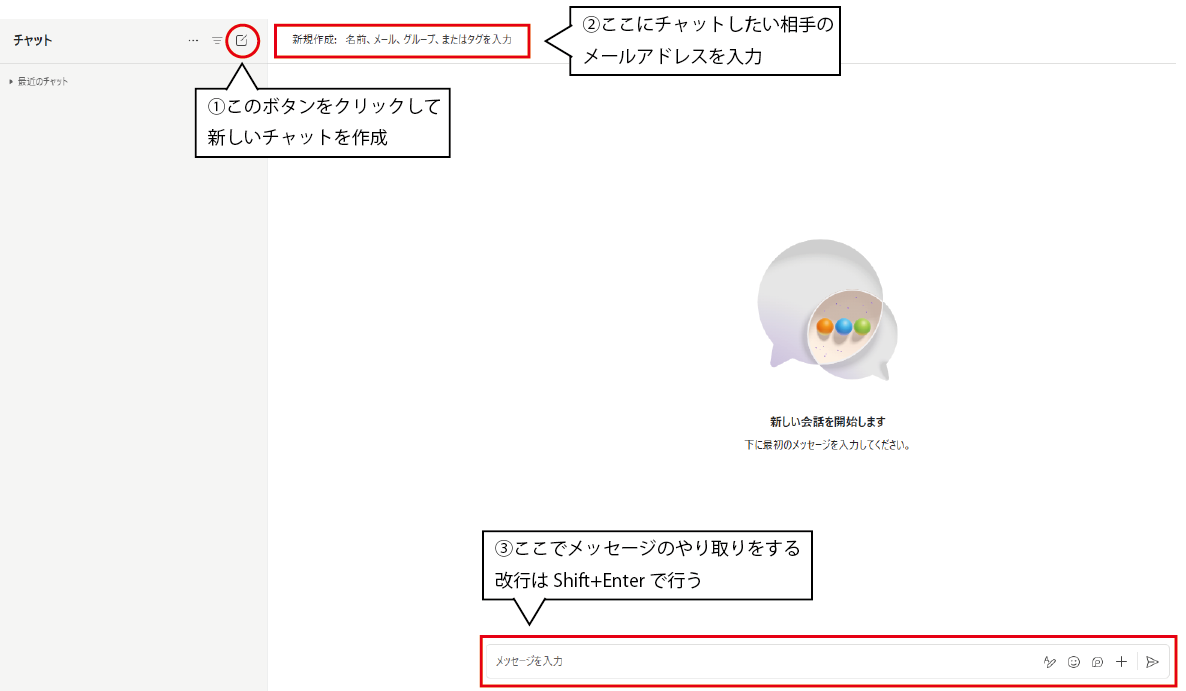 |
他にも便利な機能がいろいろあります。卒業後はこのサービスはご利用できません。