
学生は、在学中Microsoft 365を使えます。
利用できるサービスはこちらです。学生WEBメールは、卒業後も利用できます。

学生は、在学中Microsoft 365を使えます。
利用できるサービスはこちらです。学生WEBメールは、卒業後も利用できます。
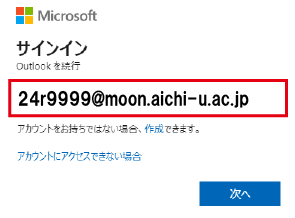
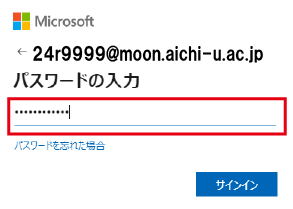
Microsoft365のサービスを利用するときは、共通のメールアドレスとパスワードを使用します。
愛知大学ではMicrosoft社のクラウドサービスである「Microsoft 365 Education」を導入しています。
愛知大学のメールアドレス(学籍番号@moon.aichi-u.ac.jp)を所有する方であれば、自宅のパソコンにOffice を無料でインストールすることができます。
Office365アプリをダウンロードするときは、自宅などの安定したインターネット環境で行うことを推奨します。
1ユーザにつき、個人所有の端末5台までインストールが可能です。
Windows PC やMacタブレット(Windows、iPad、Android)、スマートフォンに、5台まで同時ログインして利用することができます。
| 情報メディアセンターのトップページから OneDriveをクリックします。 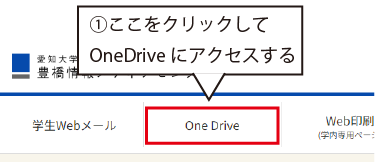 |
|
1.OneDriveの画面が表示されたら、左上の をクリックします。 をクリックします。2.Microsoft365 Copilotをクリックします。 3.右上の「インストールなど」をクリックします。 4.「Microsoft365アプリをインストールする」をクリックします。 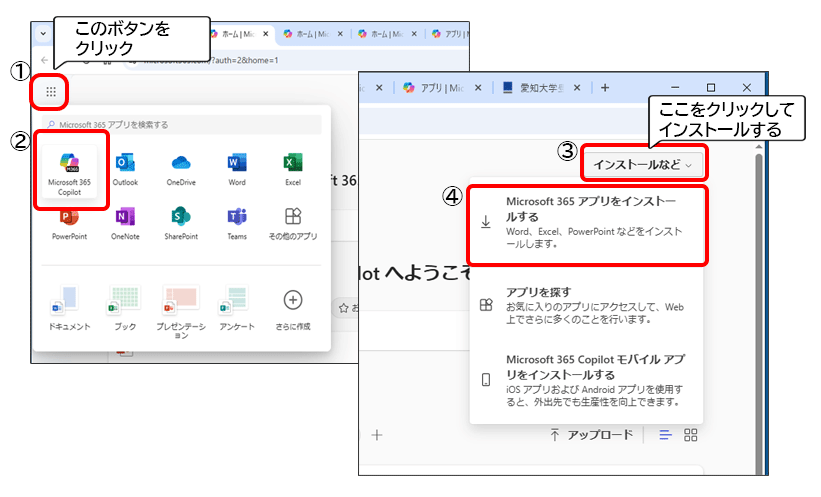 |
|
| 6.ダウンロードされたデータをクリックして、インストールを開始します。 データが見つからない場合は、ダウンロードフォルダを開いてクリックします。 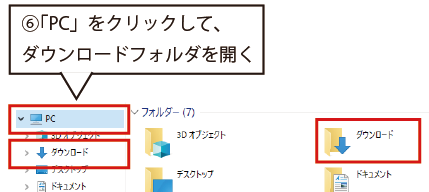 |
|
| 【重要】7.ライセンス認証をします。 Word、Excel、PowerPointのどれかを開きます。 手順が表示されるので、指示に従って操作してください。 |
|
OneDriveとはインターネット上にファイルを保存することができるサービスです。
インターネット環境が整っていれば、PC・タブレット・スマートフォンなどから、どこでもファイルの保存・編集が可能です。
自宅で作成したファイルをOneDriveに入れておけば、学校でも使うことができます。
同様に、授業で作成したファイルをOneDriveに入れておけば、自宅でも作業の続きができます。
| 情報メディアセンターのトップページから OneDriveをクリックします。 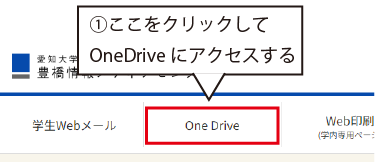 |
| 1.ファイルやフォルダをOneDriveにアップロードしたい場合 2.OneDriveのファイルやフォルダをPCにダウンロードしたい場合 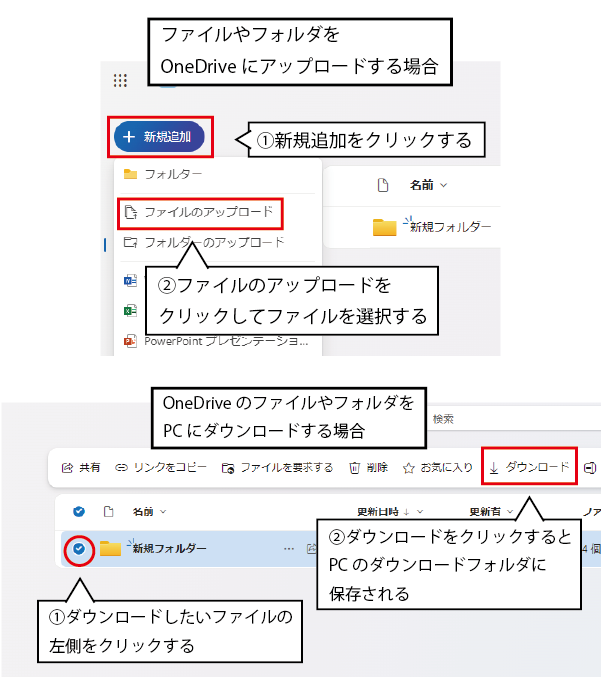 |
TeamsとはMicrosoftが提供するコミュニケーションツールです。
モバイルアプリも提供されているため、場所を問わずいつでもどこでもTeamsを利用することができます。
Teamsには主に以下のような機能があります。
| 1.情報メディアセンターのトップページから OneDriveをクリックします。 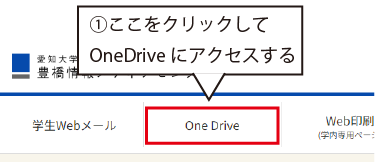 |
2.OneDriveの画面が表示されたら、左上の をクリックします。 をクリックします。3.Teamsをクリックします。 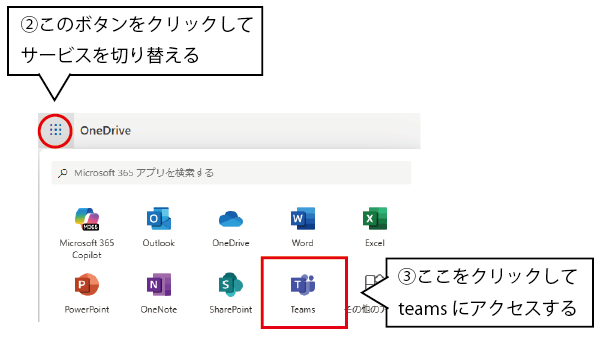 |
左側のアプリバーから利用したい機能を選択します。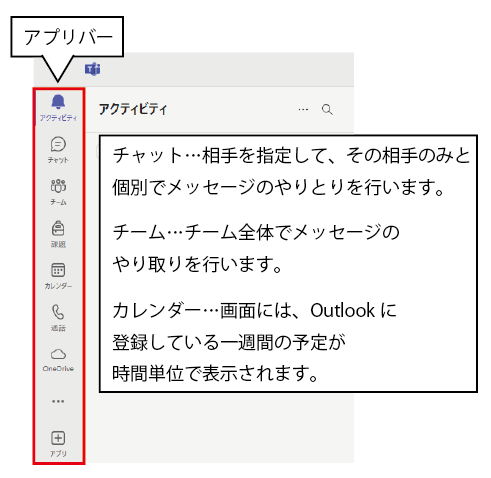 |
| チャットを使う場合 1.新しいチャットを作成します。 2.参加者のメールアドレスを入力します。 3.メッセージを入力します。 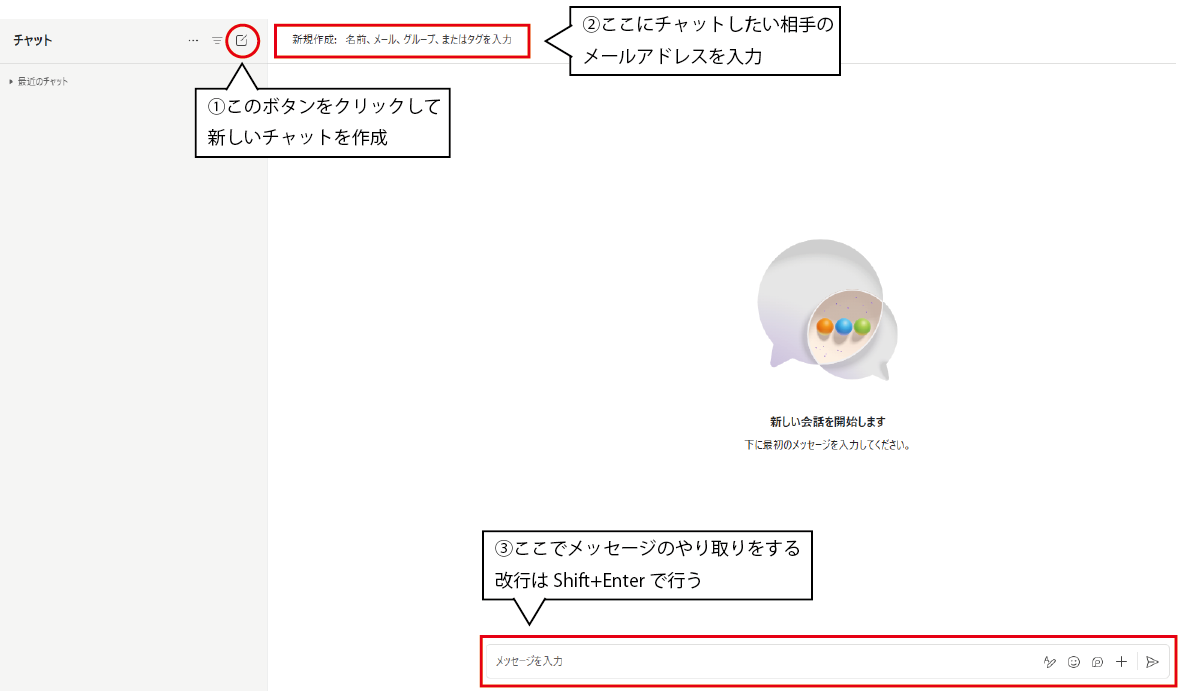 |