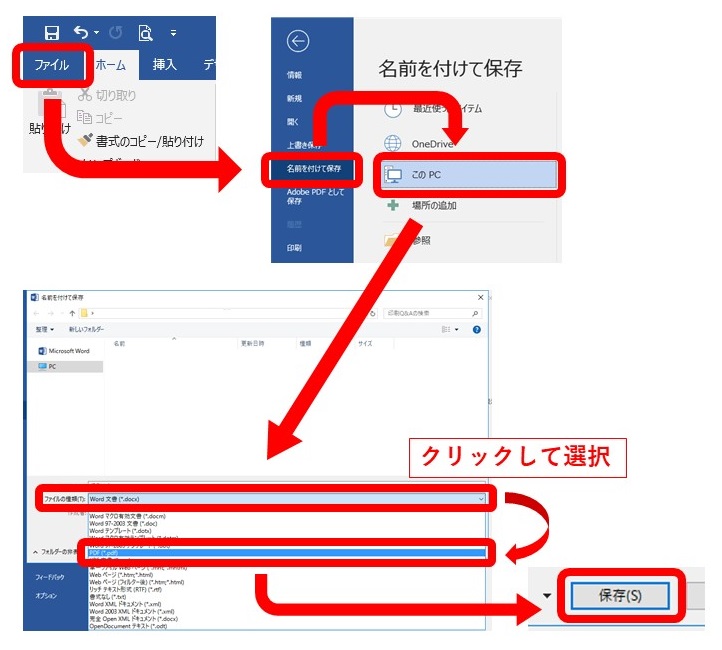印刷基本編
Word印刷編
Excel印刷編
PowerPoint印刷編
PDF印刷編(Adobe Acrobat Reader DC)
印刷ポイント編
Web印刷編
こんなことをしたいときは、、、編
こんなトラブルのときは、、、編
印刷手順キホンのキ
- パソコンでの操作
印刷するファイルの「ファイル」タブから「印刷」を選択し、「印刷」ボタンをクリックします。
- プリンターでの操作
学生証を所持している場合、学生証をカードリーダーにかざしてログインします。
学生証を所持していない場合、タッチパネルの「キーボードでログイン」を選択し、学籍番号とパスワードを入力してログインします。タッチパネルに何も表示されていないときは、節電ボタンを押下することで表示させることができます。
- 印刷実行
タッチパネルにアップロードされた印刷ジョブが表示されます。印刷したいジョブを選択し、「印刷する」をタッチすると、印刷が実行されます。
印刷ってどこでできるの?
センタービル2階のメディゾーンに設置されているプリンターから印刷できます。
印刷できる用紙の大きさは?
メディアゾーンのプリンターには、B5、B4、A4、A3のコピー用紙がそれぞれセットされています。
それ以外の用紙サイズや、持ち込みの用紙には一切対応していません。
貸出PCから印刷ってどうやるの?
- 学内無線LANが利用可能な場所でブラウザを開き、適当なページにアクセスします。
- 学内無線LANログイン画面が表示されるので、学籍番号とパスワードを入力してログインします。
- 印刷したいファイルの「ファイル」タブから「印刷」を選択し、「印刷」ボタンをクリックします。
- 「ユーザ名の確認」ウィンドウが表示されたら、学籍番号を入力します。
- プリンターにログインして印刷します。
カラー印刷ってどうやるの?
- 印刷するファイルの「ファイル」タブから「印刷」を選択し、プリンターの種類を「〇〇(モノクロ)」から、「〇〇(カラー)」に変更します。
- 「プリンターのプロパティ」をクリックし、「基本設定」タブの「カラーモード」を「カラー」に変更し、「OK」をクリックします。
- 「印刷」ボタンをクリックします。
両面印刷ってどうやるの?
- 印刷するファイルの「ファイル」タブから「印刷」を選択し、「プリンターのプロパティ」をクリックします。
- 「基本設定」タブの「片面/両面/製本」から、「両面印刷」を選択します。
- 同じく「基本設定」タブの「とじ方向」から、用紙を縦向きで印刷するときは「長辺とじ(左)」を、用紙を横向きで印刷するときは「短辺とじ(左)」をそれぞれ選択し、「OK」をクリックします。
- 「印刷」ボタンをクリックします。
製本印刷ってどうやるの?
- 印刷するファイルの「ファイル」タブから「印刷」を選択し、「プリンターのプロパティ」をクリックします。
- 「基本設定」タブの「片面/両面/製本」から、「製本印刷」を選択します。
- 「製本詳細」ボタンをクリックし、開き方向などを設定し、「OK」をクリックします。
- 「印刷」ボタンをクリックします。
割付印刷ってどうやるの?
- 印刷するファイルの「ファイル」タブから「印刷」を選択し、「プリンターのプロパティ」をクリックします。
- 「基本設定」タブの「ページレイアウト」から、「2in1」を選択し、「OK」をクリックします。
- 「印刷」ボタンをクリックします。
拡大・縮小印刷ってどうやるの?
- 印刷するファイルの「ファイル」タブから「印刷」を選択し、「プリンターのプロパティ」をクリックします。
- 「基本設定」タブの「出力用紙サイズ」から、印刷したい用紙のサイズを選択
し、「OK」をクリックします。
なお、「B5、B4、A4、A3」以外の用紙にはプリンターが対応していませんので、選択しないよう注意してください。
- 「印刷」ボタンをクリックします。
印刷範囲の指定ってどうやるの?
- 印刷するファイルの「ファイル」タブから「印刷」を選択し、設定から「ユーザ設定の範囲」を選択します。
- 印刷したいページ番号を入力します。
コメントの印刷ってどうやるの?
- 印刷するファイルの「ファイル」タブから「印刷」を選択し、設定から「変更履歴/コメントの印刷」にチェックを入れます。
反対にコメントを印刷したくないときは、チェックを外してください。
印刷範囲の指定ってどうやるの?
- 印刷したい範囲を選択したまま、印刷するファイルの「ファイル」タブから「印刷」を選択します。
- 設定から「選択した部分を印刷」を選択します。
改ページプレビューを活用した範囲指定印刷ってどうやるの?
- 「表示」タブから「改ページプレビュー」を選択します。
- 改ページプレビュー画面では、印刷した際にそれぞれ対応するページ番号が表示されています。
- 青色の実線を操作すると全体の印刷範囲の指定が、青色の破線を操作するとページ当たりの印刷範囲を指定できます。
印刷範囲の指定ってどうやるの?
- 印刷するファイルの「ファイル」タブから「印刷」を選択し、設定から「ユーザ設定の範囲」を選択します。
- 印刷したいスライド番号を入力します。
一覧印刷(配布資料)ってどうやるの?
- 印刷するファイルの「ファイル」タブから「印刷」を選択し、設定から片面に印刷するスライドの枚数を選択します。
ページ番号や日付の印刷ってどうやるの?
- 印刷するファイルの「表示」タブから「配布資料マスター」を選択します。
- 「プレースホルダー」のうち、「日付」や「ページ番号」にチェックを入れます。
印刷範囲の指定ってどうやるの?
- 印刷するファイルの「ファイル」タブから「印刷」を選択します。
- 「印刷するページ」から「ページ指定」にチェックを入れ、印刷するページ番号を入力します。たとえば、1ページから4ページと、6ページを印刷するときには「1-4,6」のように入力します。
複数印刷ってどうやるの?
- 印刷するファイルの「ファイル」タブから「印刷」を選択します。
- 「ページサイズ処理」から「複数」ボタンをクリックし、任意の「1枚あたりのページ数」を選択します。
- 「印刷」ボタンをクリックします。
ポスター印刷ってどうやるの?
- 印刷するファイルの「ファイル」タブから「印刷」を選択します。
- 「詳細設定」ボタンをクリックし、「画像として印刷」のチェックを外して、「OK」をクリックします。
- 「ページサイズ処理」から「ポスター」を選択し、倍率を任意の値に設定します。
- 「印刷」ボタンをクリックします。
印刷ポイントって何?
センタービル2階のメディアゾーンのプリンターで印刷するために必要なポイントのことです。
ポイントがなくなると印刷できなくなります。印刷ポイントが不足してしまった場合、購入してポイントを追加できます。(100pt/300円)
印刷ポイントの配布はいつ?量はどれくらい?
印刷ポイントは年度初めに配布されます。印刷ポイントの配布量は区分によって以下の通りに異なります。
| 区分 | 配布印刷ポイント |
|---|
| 学部生(一般) | 800pt |
| 学部生(卒業年次) | 900pt |
| 大学院生・専門職大学院生 | 1000pt |
| 教職員(非常勤含む) | 1000pt |
| 科目等履修生 | 350pt |
印刷ポイントはどれくらい消費するの?
印刷ポイントは印刷を実行するたびに消費され、用紙サイズやカラー・モノクロの選択によって消費量が変動します。特にカラー印刷は消費量が激しいので、注意して印刷するように注意してください。
| 用紙サイズ | 片面印刷 | 両面印刷 |
|---|
| モノクロ | B5・A4・B4 | 1pt | 2pt |
|---|
| A3 | 2pt | 4pt |
| カラー | B5・A4・B4 | 10pt | 20pt |
|---|
| A3 | 20pt | 40pt |
印刷ポイントの残量を確認したい
- メディアセンターのパソコンか、学内無線LANに接続した端末から、メディアセンターのWebページにアクセスします。
- Webページ下部の「印刷する」をクリックし、「印刷ポイントの確認ページ(学内専用ページ)」をクリックします。
- 学籍番号とパスワードを入力してログインします。
- 印刷ポイントの残量が表示されます。
- 印刷するときにプリンタパネルにログインした後の画面でも「今までの印刷ポイント/残りポイント」表示されてます。
印刷ポイントを追加したい
- 本館1階に設置されている証明書自動発行機で、「印刷用紙追加申請書」を購入します。
- 発行された申請書をメディアカウンターに提出します。
- 翌営業日午前12時以降に印刷ポイントが追加されます。
- 3営業日過ぎても印刷ポイントが追加されない場合は、メディアセンターまでお問い合わせください。
「印刷用紙追加申請書」の購入費用は、100ポイントあたり300円です。
印刷ポイントは次年度に繰り越せる?
- 印刷ポイントは年度ごとにすべてリセットされるため、繰り越せません。追加のタイミングに注意してください。
Web印刷って何?
「Web印刷」とは、自分のノートパソコンやスマートフォンなどの端末から、センタービル2階のメディアゾーンのプリンターで印刷ができるサービスです。
利用には、以下の三点が条件となります。
- 学内無線LANに接続していること
- 印刷するファイルがPDFファイルであること
- 印刷するPDFファイルにパスワード保護が設定されていないこと
Web印刷ってどうやるの?
- 学内無線LANに接続します。
- メディアセンターのWebサイトにアクセスし、Webページ上部の「Web印刷(学内専用ページ)」をクリックします。
- 学籍番号とパスワードを入力してログインします。
- In Campusメニュー内の「Web印刷」をクリックします。
- Web印刷画面が表示されたら、すべての項目を設定の上、「アップロード」ボタンをクリックします。なお、アップロードできるファイルは「PDFファイル」のみです。
- Web印刷対応プリンターにログインし、印刷を実行します。Web印刷対応プリンターは、センタービル2階のメディアゾーンに設置されています。
PDFファイルへの変換ってどうやるの?
- 「ファイル」タブから「名前を付けて保存」を選択し、「このPC」をダブルクリックします。
- ファイルを保存したい場所を選択します。
- 「ファイルの種類」から「PDF(*.pdf)」を選択し、保存します。
パスワード保護されているPDFファイルのWeb印刷ってどうするの?
- パスワード保護されているPDFファイルは原則Web印刷できません。
- どうしても印刷したい場合は、メディアカウンターにご相談ください。
備え付け以外の用紙で印刷したいとき
プリンタの故障の原因となるので、一切応じられません。持ち込みの用紙もお断りしています。
コピー(複写)したいとき
メディアセンターのプリンターではコピーできません。生協などに設置されているコピー機をご利用ください。
自分のパソコンやスマートフォンのデータを印刷したいとき
主に以下の二通りの方法があります。
- OneDriveやUSBメモリを利用し、メディアセンターのPCから印刷してください。
- Web印刷サービスを利用して、自分のパソコンやスマートフォンから直接印刷できます。詳しくは「Web印刷編」を参照してください。
印刷したいけれど、学生証を持ち合わせていないとき
プリンタのタッチパネルを使ってログインできます。
- タッチパネルの「キーボードでログイン」を選択し、学籍番号とパスワードを入力してログインします。タッチパネルに何も表示されていないときは、節電ボタンを押下することで表示させることができます。
プリンターの用紙が詰まったとき
何も操作せず、すぐに学生相談員またはメディアカウンターまでお知らせください。自分で詰まった用紙を取り除くことは絶対にやめてください。
故障の原因となります。
プリンターのエラーランプが点滅しているとき
何も操作せず、すぐに学生相談員またはメディアカウンターまでお知らせください。
印刷が途中で止まってしまったとき
印刷ポイントが上限に到達した可能性があります。印刷ポイントの追加については「印刷ポイント編」を参照してください。
紙詰まりなど故障の場合は、速やかに学生相談員またはメディアカウンターまでお知らせください。
プリンターに印刷データが表示されないとき
よくある原因として以下のような事例があります。
解決できない場合は、学生相談員もしくはメディアカウンターまで相談してください。
- 印刷ボタンを押していなかった可能性があります。
- 印刷命令を出したパソコンのアカウントとプリンターにログインしたアカウントが異なる場合は印刷できません。
この状況は、利用規約に違反する恐れがありますので絶対に行わないでください。